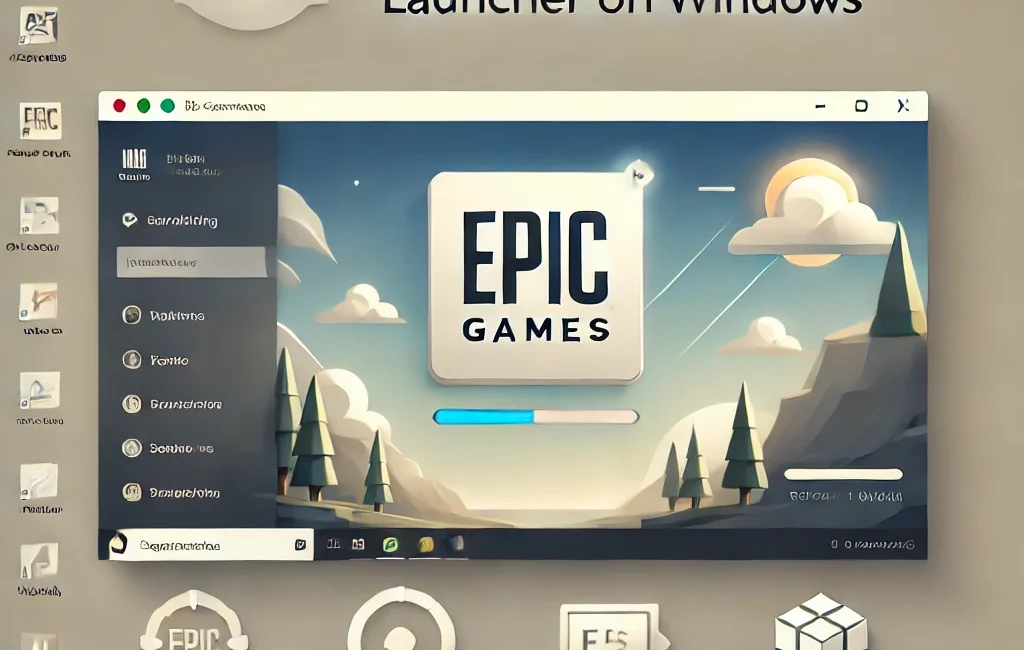The Epic Games Launcher is your gateway to a vast selection of games, including exclusive titles and free monthly games. Here’s how to install the Epic Games Launcher on your Windows computer quickly and easily.
What You Need to Install the Epic Games Launcher on Windows
- Internet Connection: Required to download the installer and access the store.
- Windows System: Compatible with Windows 7, 8, 10, and 11.
- Storage Space: Ensure enough free space for the launcher and any games you download.
Step-by-Step Guide to Installing the Epic Games Launcher on Windows
Step 1: Visit the Epic Games Website
- Open a web browser like Chrome, Firefox, or Edge.
- Go to the official Epic Games website: https://www.epicgames.com/store.
Step 2: Download the Epic Games Launcher Installer
- Click the Download button at the top right corner of the homepage.
- On the download page, click Get Epic Games to start downloading the installer file (EpicInstaller.msi).
Step 3: Run the Installer
- Locate the downloaded file (EpicInstaller.msi), typically found in your Downloads folder.
- Double-click on EpicInstaller.msi to start the installation process.
Step 4: Follow the Installation Prompts
- A setup window will open. Click Install to begin.
- Choose the destination folder or keep the default location, then click Install again.
- The installer will complete the process within a few minutes.
Step 5: Open the Epic Games Launcher
- After installation, the launcher will automatically open. You can also launch it anytime by searching for “Epic Games Launcher” in your Start menu.
- When opened, the launcher will check for updates and download them if necessary. This may take a few minutes.
Step 6: Sign In or Create an Epic Games Account
- If you already have an Epic Games account, enter your login credentials and click Sign In.
- If you’re new, click Sign Up and follow the prompts to create an account.
Step 7: Start Exploring Games
Once logged in, you can browse the Epic Games store, download free games, purchase titles, and explore your library.
Troubleshooting Tips for Windows Installation
- Run as Administrator: If the installer doesn’t launch, try running it as an administrator. Right-click on the installer file and select Run as administrator.
- Check Firewall/Antivirus: Sometimes, security software can interfere with the installation. If you encounter issues, try temporarily disabling your firewall or antivirus software, but remember to re-enable it afterward.
- Internet Connection: Ensure your connection is stable, as the installer requires online access to complete installation and download updates.
Frequently Asked Questions (FAQ)
Q: Can I install the Epic Games Launcher on multiple Windows devices?
A: Yes, you can install the launcher on multiple Windows computers. Log in with your Epic Games account on each device to access your games.
Q: Does the Epic Games Launcher take up a lot of storage?
A: The launcher itself is relatively small, but you’ll need additional space for each game you download.
Q: How do I update the Epic Games Launcher?
A: The launcher automatically checks for updates every time you open it. If an update is available, it will prompt you to install it.
Final Thoughts
Installing the Epic Games Launcher on Windows is a straightforward process, granting access to a world of gaming possibilities, exclusive titles, and free game offers. With this guide, you’ll be up and running in minutes and ready to start building your game library.
Ready to explore the world of Epic Games? Install the launcher today and dive into an incredible selection of games!